Close Accounting Year
Before closing the accounting year, review the items on the Year End Checklist.
Caution
Have all users exit the program, and place Juris in Maintenance Mode to assure that no users log in until this procedure is complete. Juris recommends that a backup is performed prior to closing the accounting year. Once the Close Accounting Year function has been completed, it cannot be undone except by restoring from a backup.
- Create the next Accounting Year in Accounting Period maintenance if it does not already exist (see Accounting Periods for more details).
- Print and review financial statements and the G/L Trial Balance report [GL1010]. Make any corrections or adjustments necessary before proceeding.
- Set the current period to the next accounting year (see Accounting Periods for more details).
- Print and review the Year End Closing Report.
-
Open Juris > Tables > Chart of Accounts.
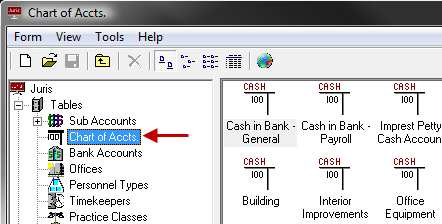
-
Select Tools > Close Accounting Year. See Figure 2.0
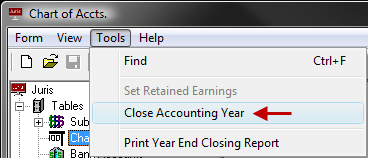
Note
If the Set Retained Earnings option is enabled on the Tools Menu, then that function must be performed before proceeding. Also note that the Close Accounting Year option will remain disabled until the Current Period is set to the next accounting year.
-
The Account Number, Description, Ending Balance and Profit for the year being closed, and the Beginning Balance for the Current Accounting Year will be displayed for the Retained Earnings Account(s). Review these details. See Figure 3.0
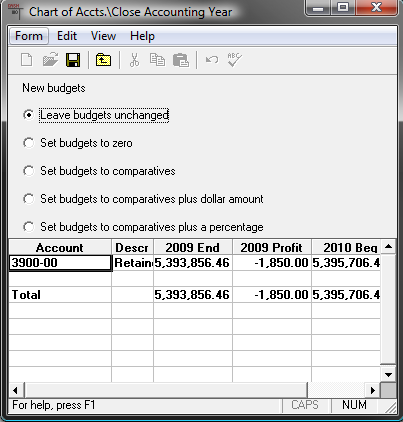
Note
If multiple Profit Centers have been defined and the option to Set Retained Earnings by Profit Center was selected at the time Set Retained Earnings was performed, the Retained Earnings Account for each Profit Center will displayed. If this option was not selected, then the Retained Earnings Account selected during Set Retained Earnings will include the values for all Profit Centers.
-
Select desired New Budget option. Available options are:
- Leave budgets unchanged
- Set budgets to zero
- Set budgets to comparatives
- Set budgets to comparatives plus dollar amount. Enter dollar amount.
- Set budgets to comparatives plus percentage. Enter percentage.
-
Review the displayed information and if it is not correct, Close the Close Accounting Year form without Saving your changes. Make the required adjustments and then return to the Close Accounting Year form and repeat the steps shown above. If the information displayed is correct, click on the Save button or select Save from the Form Menu to close the Accounting Year.
Caution
Be sure that all settings on this screen are selected as appropriate before saving. Once saved, Close Accounting Year cannot be undone except by restoring from backup.
- Once Close Accounting Year is saved, Juris may be returned to Normal Mode and users may be allowed back into the system.